Tutorial Photoshop - Pada tutorial sebelumnya sudah saya ajarkan bagaimana cara
mengubah warna foto dengan photoshop. Secara teknis cara mengubah warna rumput juga sama dengan cara yang digunakan pada tutorial sebelumnya, namun pada tutorial kali ini saya memberikan sedikit perbedaan dari cara menyeleksi rumputnya agar hasil perubahan warna rumput terlihat lebih alami.
Tekan CTRL + O untuk membuka foto, tentunya foto yang digunakan ada rumputnya. Klik menu select pilih color range.
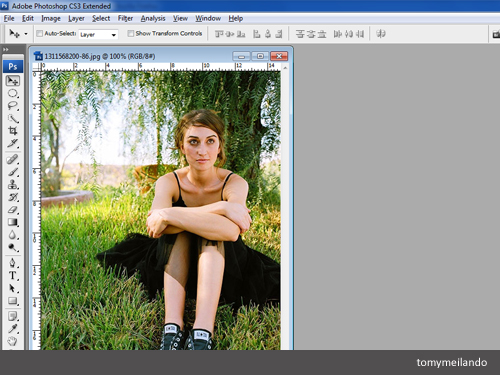 |
| Membuka Foto |
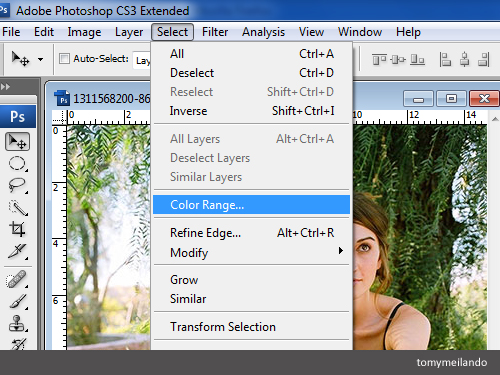 |
| Color Range |
Akan muncul kotak dialog color range. Pastikan pilihan select pada sample colors. Dengan menggunakan
eyedropper tool klik 1x pada area rumput.
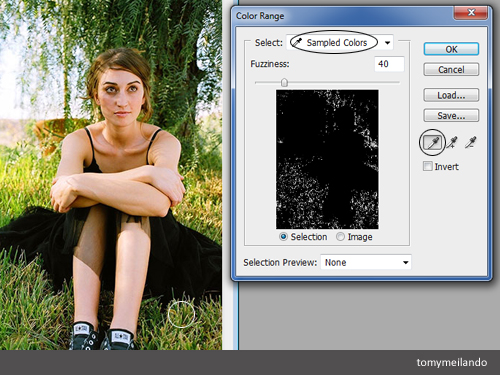 |
| Klik Rumputnya |
Beralih ke add to sample untuk menambah area rumput, klik pada area rumput lain. Jika area rumput yang tercakup dirasa sudah cukup silahkan klik tombol ok, maka rumput akan di seleksi (dengan garis putus-putus).
 |
| Menambah Seleksi |
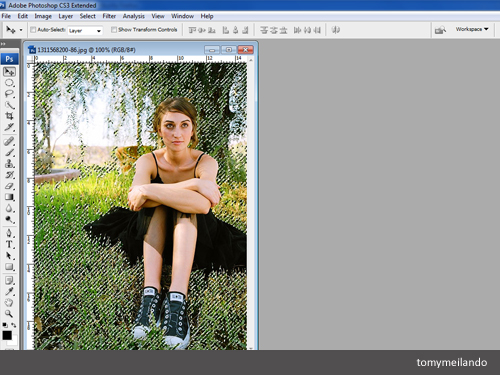 |
| Hasil Seleksi Rumput |
Klik icon create new layer pada palette layer kemudian ubah blending mode layer menjadi color (diatas layer inilah warna baru nanti akan ditumpahkan).
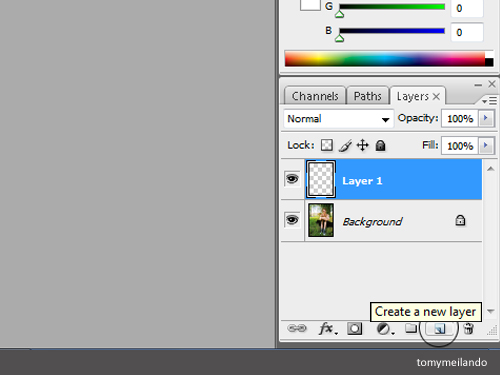 |
| Membuat Layer Baru |
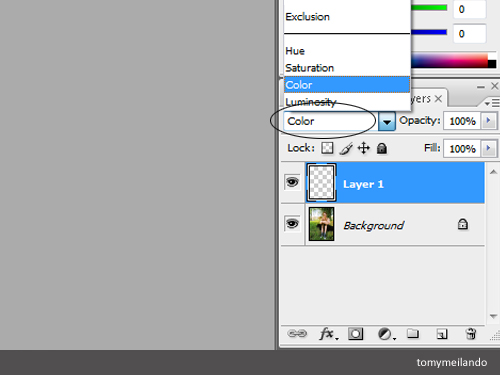 |
| Mengubah Blending Mode |
Ubah warna depan layer (foreground color) menjadi warna jingga dengan cara mengklik 1x pada foreground color yang terdapat pada toolbox. (ini adalah proses untuk memilih warna baru).
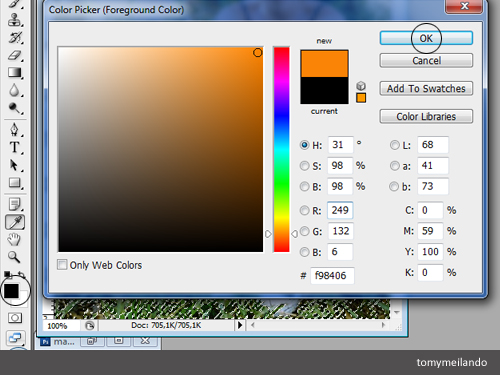 |
| Mengganti Warna Depan |
Dalam kondisi rumput terseleksi & posisi layer berada diatas layer baru yang dibuat pada langkah sebelumnya, tumpahkan warna dengan cara tekan tombol ALT + BACKSPACE (backspace = tombol hapus).
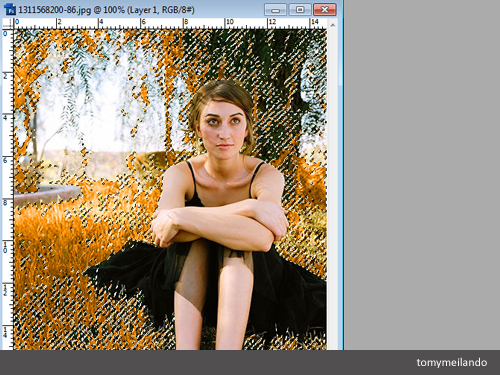 |
| Menumpahkan Warna |
Dan yang terakhir, tekan CTRL + D untuk menghapus seleksi.
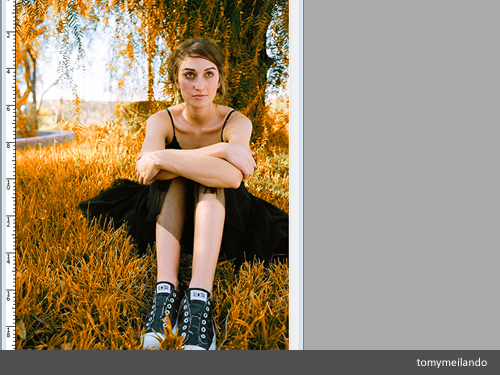 |
| Hasil Akhir |
Demikian tutorial kali ini, semoga bermanfaat. Nantikan posting berikutnya, tetap
Belajar Photoshop.
Untuk mendapatkan update informasi tutorial terbaru dari blog ini & untuk tanya jawab langsung seputar Photoshop, silahkan follow twitter saya @tomymeilando
Foto : Sara Bareilles -
Oxhot
.
.
Baca juga postingan dibawah ini :
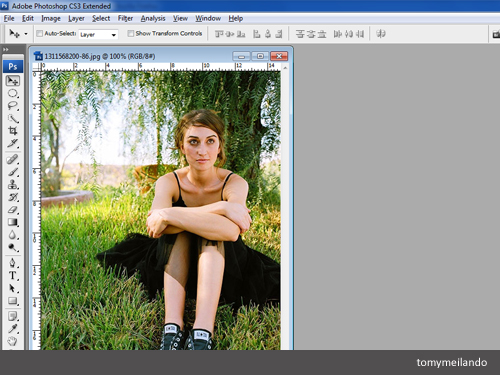
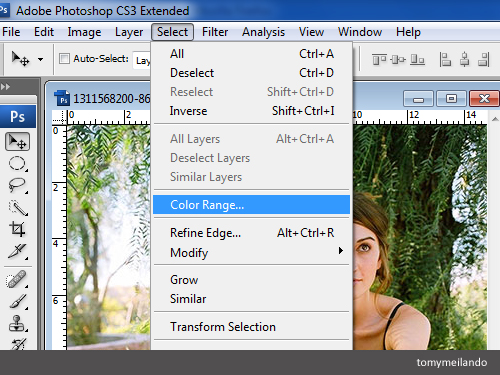
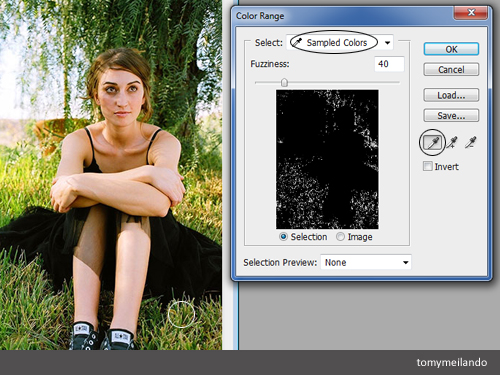

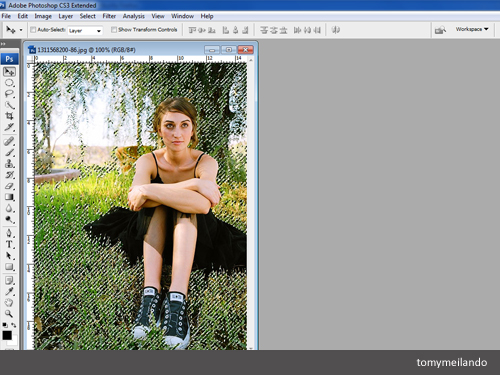
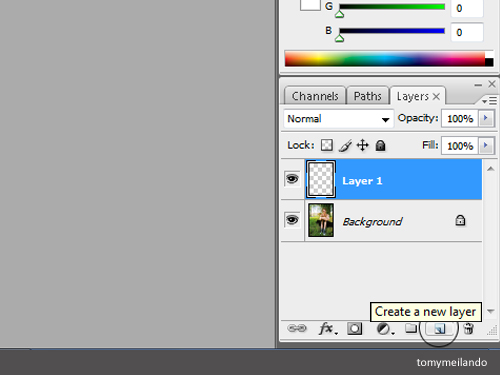
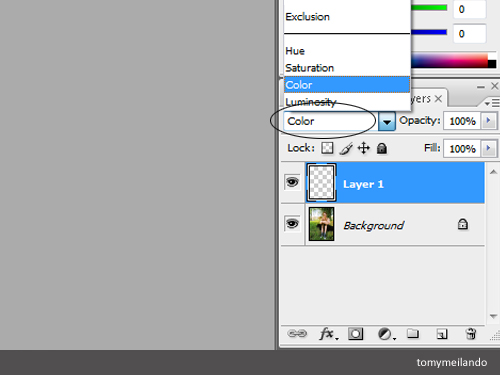
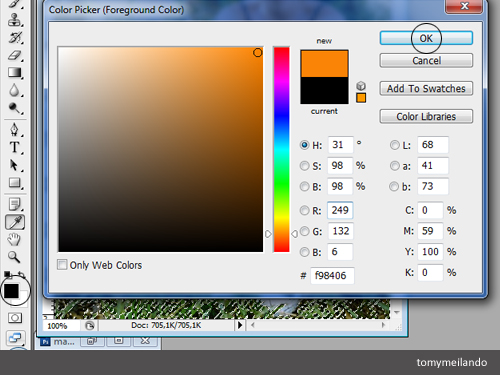
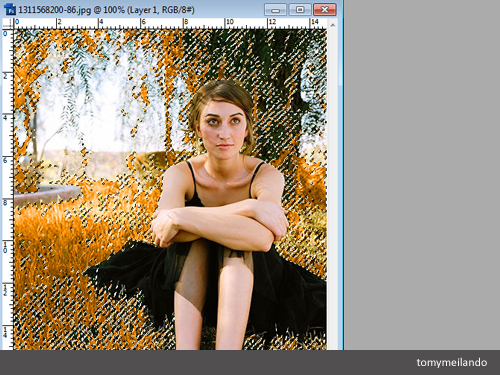
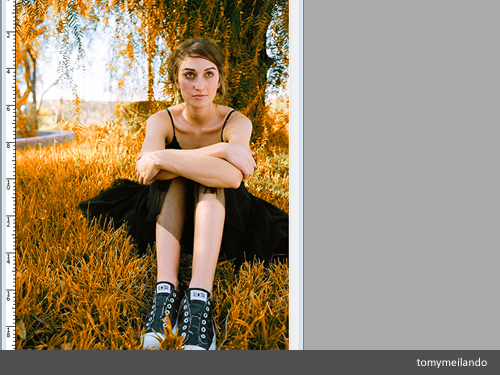
Terimakasih telah share artikel keren ini kak, saya juga share kumpulan tutorial belajar photoshop bahasa indonesia dari dasar sampai tingkat mahir.
BalasHapusRSS Belajar Photoshop Sampai Mahir
Profil Belajar Photoshop Sampai Mahir
Profile irhyt
Profile irhyt
Profile Tutorial mudah saat edit foto
Logo Profile irhyt
Profile irhyt
tutorialphotoshop2022